How To Repair Broken Registry Items
You probably already know what is broken registry items and how they can affect your computer's performance. If you don't know that, continue reading.
The registry is your computer's massive database that keeps all the machine-specific information. To your surprise, your computer's operating system refers to the log, constantly.

What are the Windows registry items?
Windows registry items related to a repository containing options, settings, information, and other values for software and hardware installed on your system. It consists of two basic elements i.e. keys and registry. It will refer the registry every time to get the relevant registry key to perform any type of change in the hardware and software. In order to work the Windows efficiently, you can use the Windows Registry Editor (type Regedit) to manually change registry keys.
You may open any program, or install new software, or even alter your computer's hardware specifications. Under any circumstances, the operating system requires to refer to the information present in the registry. Thus, the chances are high that the system is often overloaded with registry fragments of deleted software. Most of them do not cause any harm to your machine. However, when time expects you to fix a severe problem with your broken Windows registry, you must know what you are doing.
Must Read: How to fix "The invalid value for registry" error on Windows 10?
What causes broken registry items?
Fragmented Registry: it's not a serious issue. The Windows registry fragments are somewhat similar to duplicate registry keys. These may appear when a particular software is uninstalled, or upgraded and even if it's updated.
System Shutdown Errors: These generally do not cause issues. Every time your computer is shut down, a copy of the action is saved into the system's memory. However, in case your computer turns off suddenly or crashes in the middle of any work, it might cause significant trouble in the future.
Malware and Viruses: They can pose the biggest threat to your computer. Malware and viruses regularly attack and often modifies the system registry. You must pay immediate attention to this cause.
In case your computer regularly shows broken registry items error, do not neglect the signs of possible hemorrhage.
Can I edit the Windows Registry items myself?
Though it is a simple job to edit the registry items on your own. you don't require to know any rocket science for this. As per my view, it is not recommended to edit the Windows registry items by hand because:
- You can save some wrong settings and it is always an easier way to change the wrong settings.
- It may affect your system severely and it won't be able to start thereafter.
It is the reason why it is always recommended to use the Windows Registry Cleaner to do this job for you.
Benefits of Windows Registry Cleaner
There are so many benefits to the usage of a Windows registry cleaner. Here are some
- Once you clean up your system registry, you will notice a boost up in the system performance.
- After this, all the previous error messages might have gone.
- It will remove registry entries from non-existent applications.
- It will fix invalid or corrupt registry entries and it will fix your registry issues.
How to fix broken registry items on Windows 10?
Follow these steps down the list. Need not to try them all just walk down the list until your error is fixed:
Use Automatic Repair
Automatic repair is a simple and best method to fix the broken Windows registry items. Though this feature is available in the newer versions of Windows. With this feature, you can fix your broken registry items on Windows and repair invalid or corrupt registry keys. Follow these steps to go:
- Go to Settings and click Update and Security.
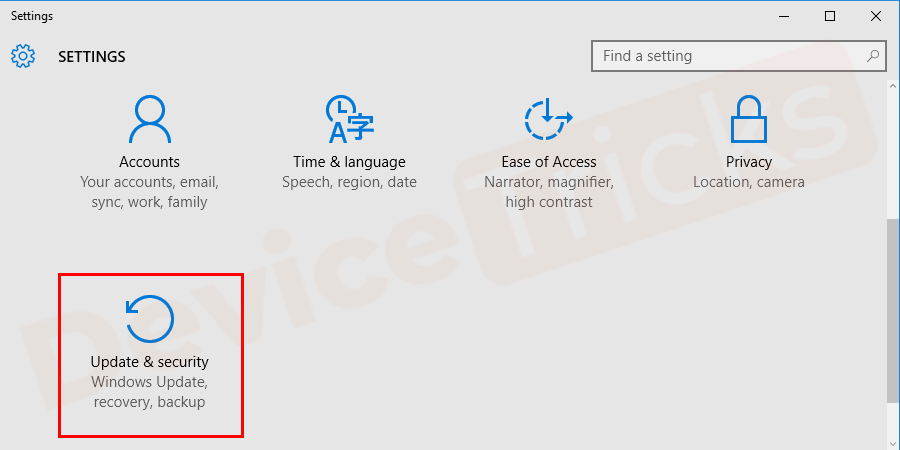
- Now click Recovery and then Advanced Options to continue.
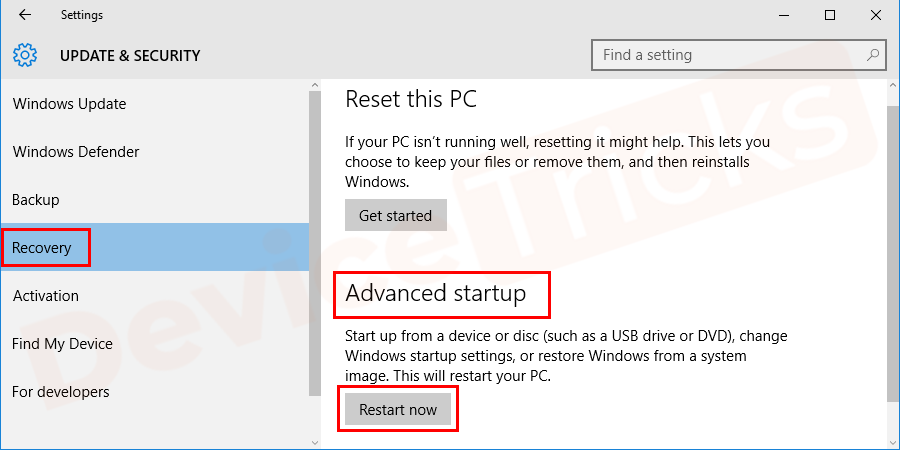
- Go to the Advanced Startup and click Restart now.
- Now you will get a list of options and choose Troubleshoot. Here you need to click Automatic Repair/Startup Repair.
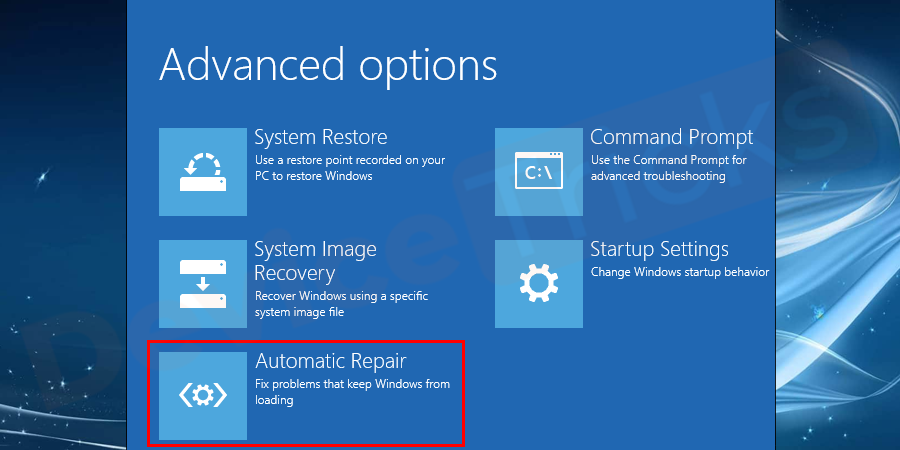
- Once you get the automatic repair mode you will be asked to enter the recovery key to get going again and click Continue.
- After this, the automatic repair will start diagnosing your system and it may restart amid the process. It will fix the broken registry items on Windows.
Use System Restore
By using system restore you can revert the registries to a restore point where the registries were normal. If you have enabled the system restore function, Windows will automatically create restore points whenever you will perform any change in the hardware or software. These restore points can also be created manually. Here are the steps:
- Search for the Control Panel in the search bar.
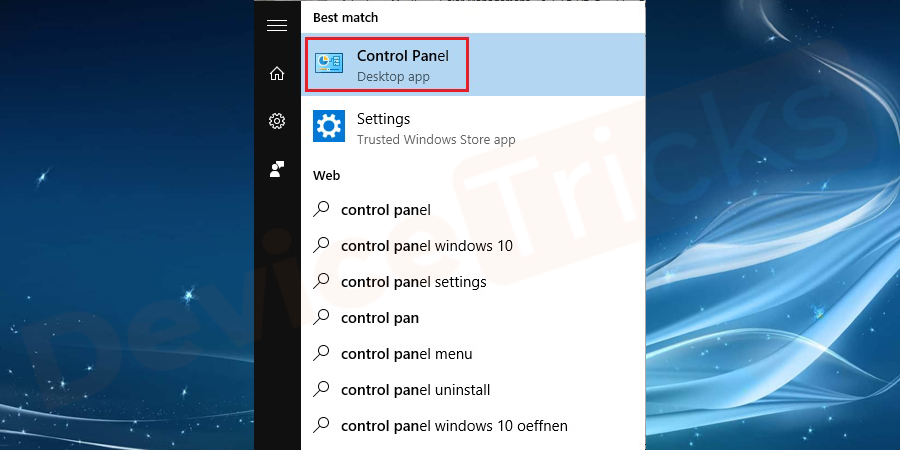
- Go to the Advanced Recovery tools and click Open System Restore.
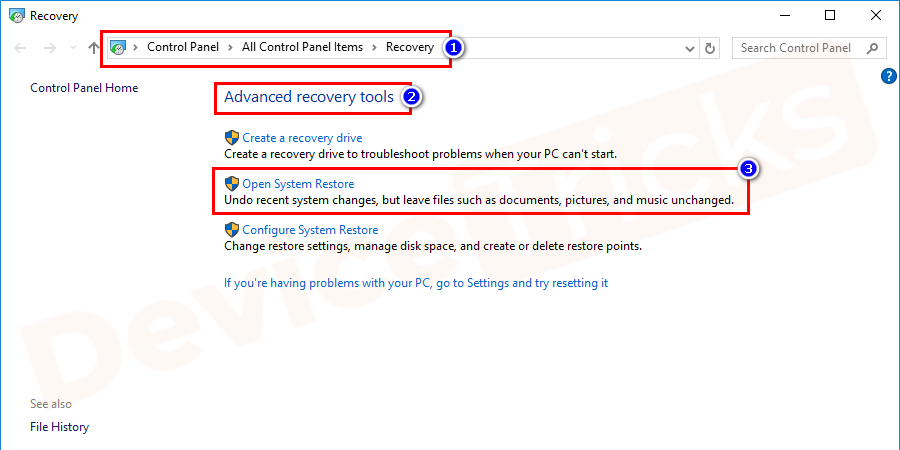
- You will get a list of system restore points, select a system restore point.
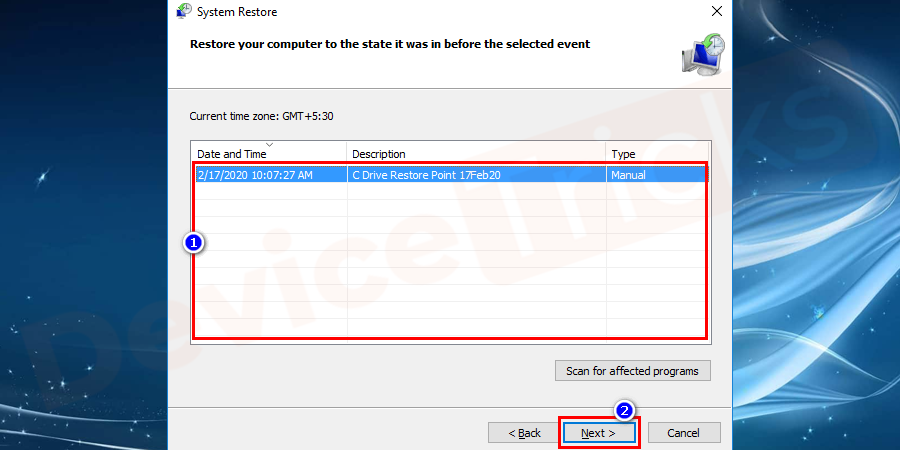
- Here you can select Scan for affected programs to check for the deleted programs and drivers. If you seem ok with the selected restore point click close to continue. It will not hamper your saved data. Then click Next.
- Please check the information carefully to confirm the restore point and lastly click Finish.
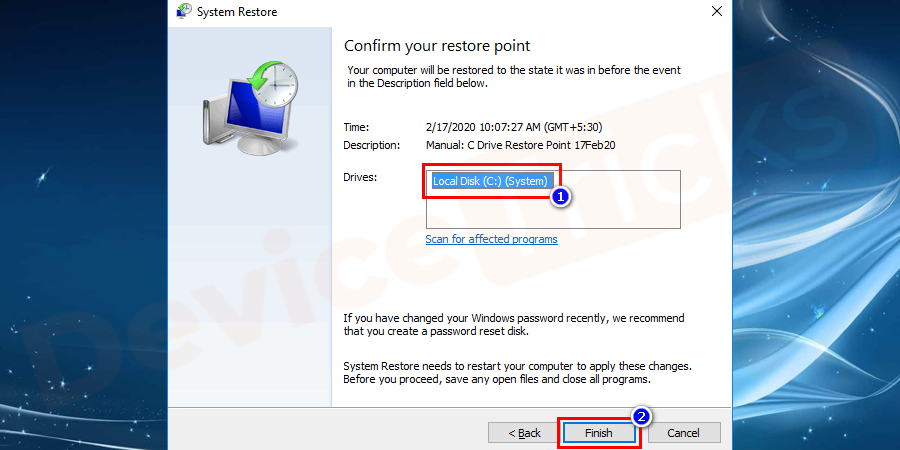
- Wait for the process to finish. Once the restore is finished your system will reboot automatically. It will restore your system to a point where the registries were not broken.
Use sfc/scannow
Use system file checker to repair Windows 10 broken registry items. It is an inbuilt tool in Windows 10 to scan for missing and corrupt registry files in the directory. Here are the steps to do this:
- Open the search bar and type cmd.

- Right-click command prompt and choose Run as administrator.
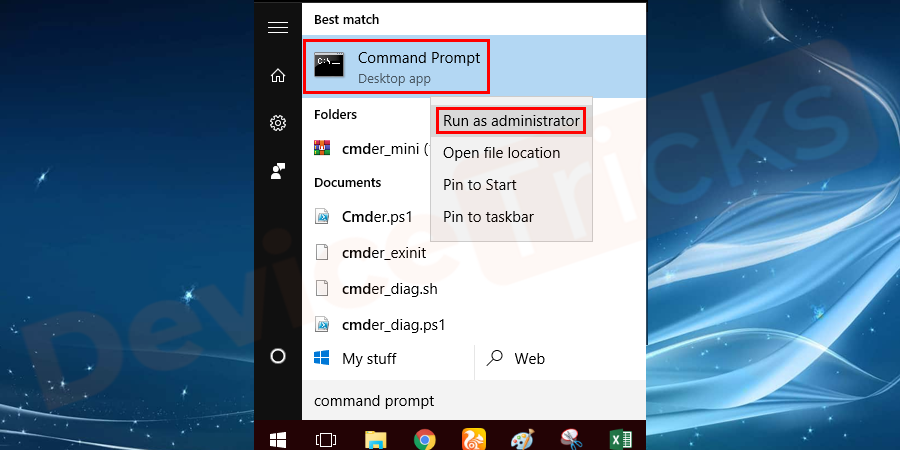
- Type sfc/scannow and hit Enter.
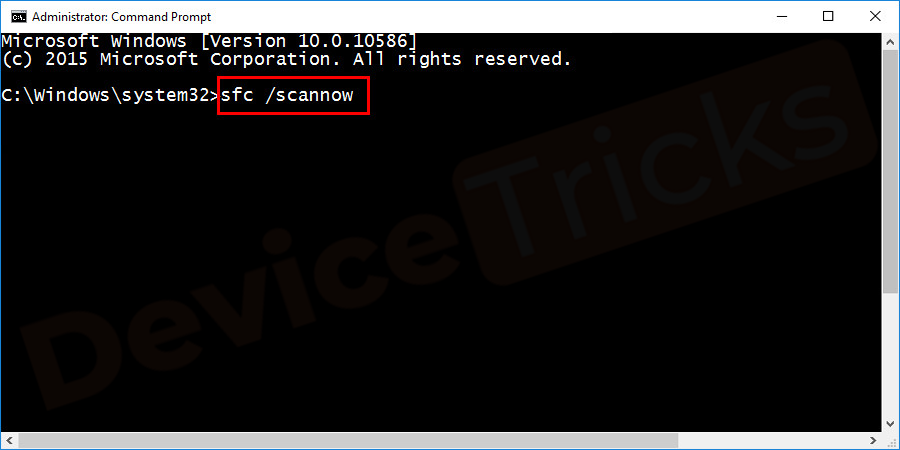
- Wait for the process to finish and check for the broken registry items error.
Using DISM command
If the system file checker can't fix the issue then you can try to fix this broken registry items error by using the DISM command. Here you go:
- Open Command Prompt and Run it with the administrator rights.
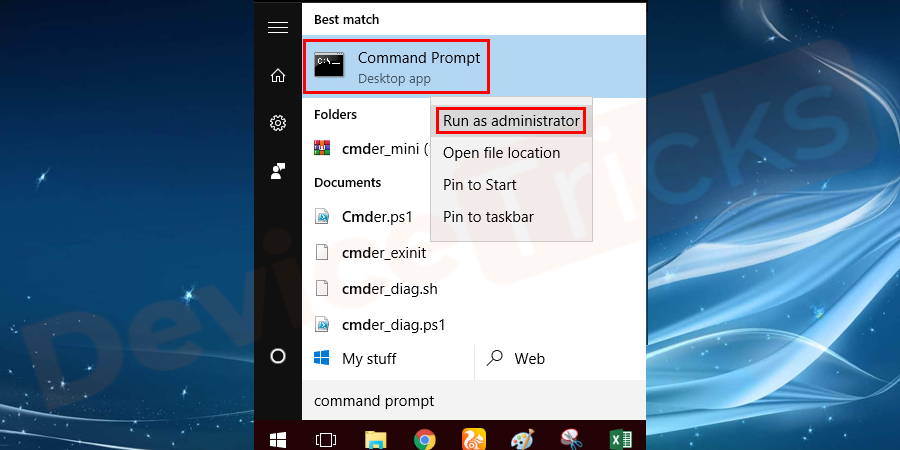
- Type DISM/Online /Cleanup-Image /ScanHealth and hit Enter.
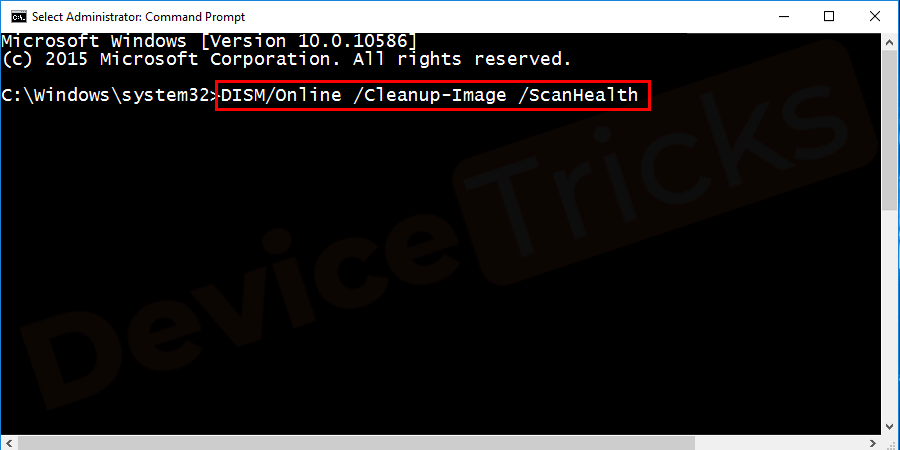
- Wait for the process to finish and check for the broken registry items error.
Reset Windows System
- Go to the Settings panel and choose the 'Update and Security' option.
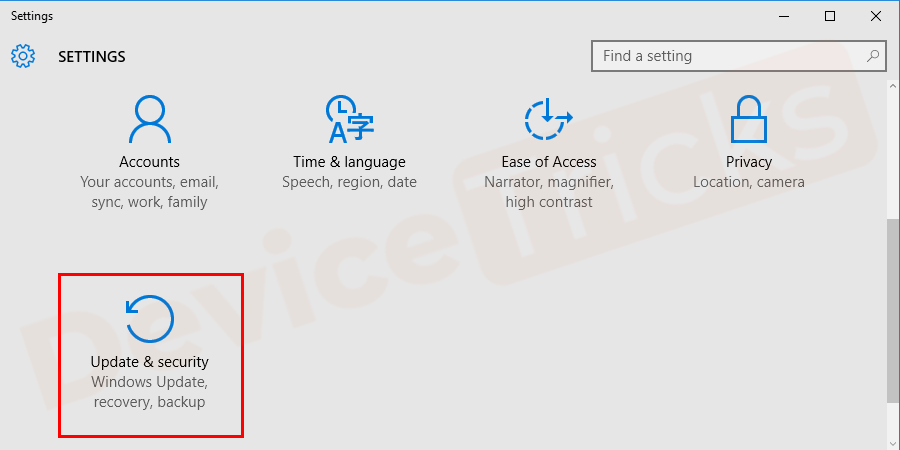
- Click on the 'Recovery' option and again click on the 'Get Started.'
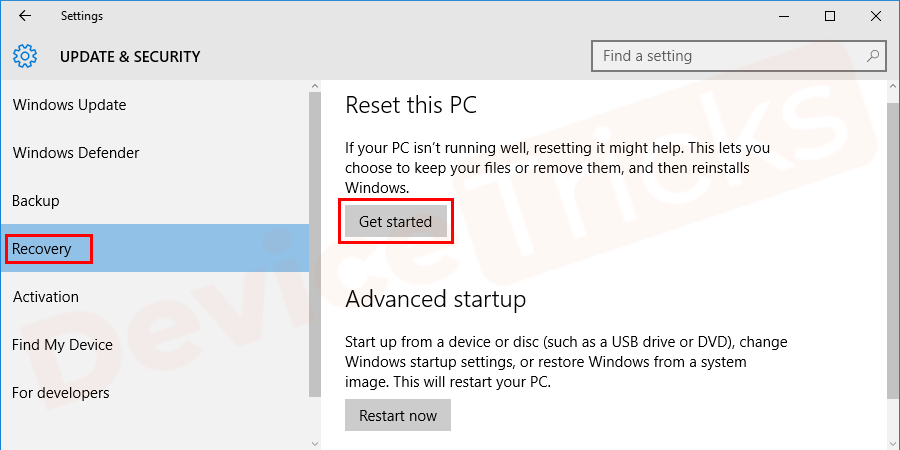
- Now a pop-up window will open with 'Reset This PC' options. Here once again you need to click on 'Get started' by choosing 'Keep My Files'.
- Now you will be provided with a set of instructions. You must follow them to complete fixing the broken registry items issue.
Now you would require to reset your Windows 10 system. To do that ideally, you must follow the steps mentioned below.
Tip: The Reset procedure would permanently erase all your data from your computer. You should keep a backup file for your system files before you continue resetting your system.
- Follow the above-listed steps to reach till Recovery window and then click on Get Started.
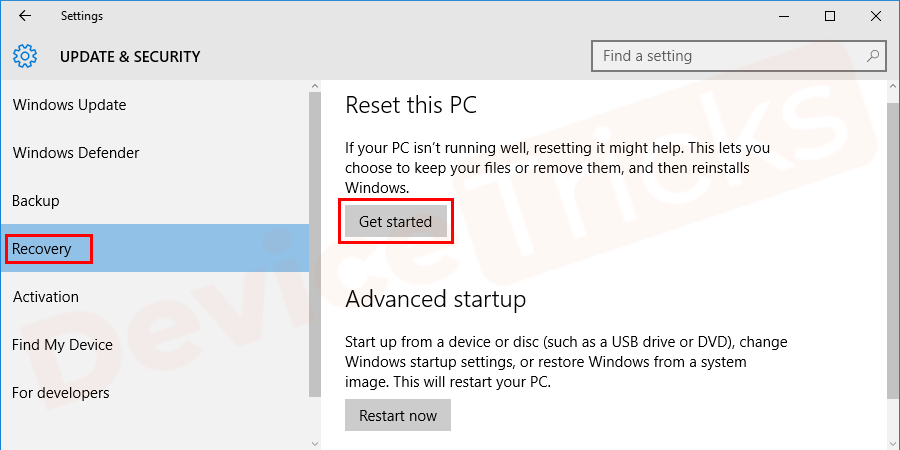
- Now a pop-up with 'Reset this PC' option will come. Here click on 'Get started'.
- Click on 'Remove Everything'
- Now you would be able to see some instructions, which you must follow to complete your computer's refresh procedure.
How to fix broken registry items on Windows XP?
First of all, you need to insert the Windows XP setup CD into your computer and restart it. You may press any key to boot the CD. Now you must press the R button to access the Repair Console. Next, you need to enter the Administrator password. Once the Command Prompt appears, type the commands as mentioned below. Remember to type each of them one at a time. After typing each of the following commands, you need to hit Enter for each one of them. Also, do not forget to replace the letter 'C' with the Windows drive letter: 'md tmp '
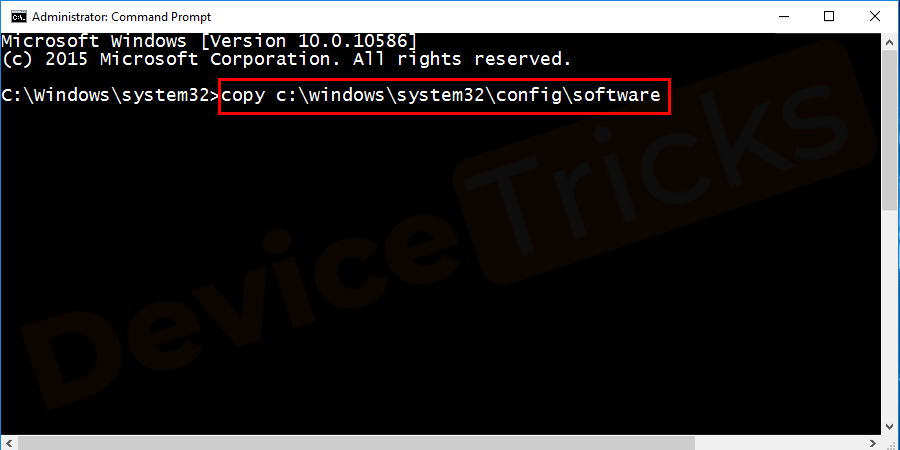
copy c:\windows\system32\config\software c:\windows\tmp\software.bak
copy c:\windows\system32\config\sam c:\windows\tmp\sam.bak
copy c:\windows\system32\config\system c:\windows\tmp\system.bak
copy c:\windows\system32\config\security c:\windows\tmp\security.bakcopy
c:\windows\system32\config\default c:
Now you need to press exit. On exiting the panel, it's time to remove your CD. Restart your computer and repeatedly press the F8 key to boot into Safe Mode. Continue pressing the key until the menu of 'Startup Options' appears on your screen. Then you must choose to boot in 'Safe' Mode.
Now you can click on Windows Explorer. Or else, you may also open up any folder. For example, opening 'My Computer' should work fine. Now click on the Tools option. Inside the tools folder, you will get an option called 'Folder.' Click on that and open it. Among the various tabs present there, you need to click on 'View.' Now you shall find an option 'hidden files & folders'. Once found, select 'Show hidden files & folders'. Once selected, you must now click on the protected operating system files.
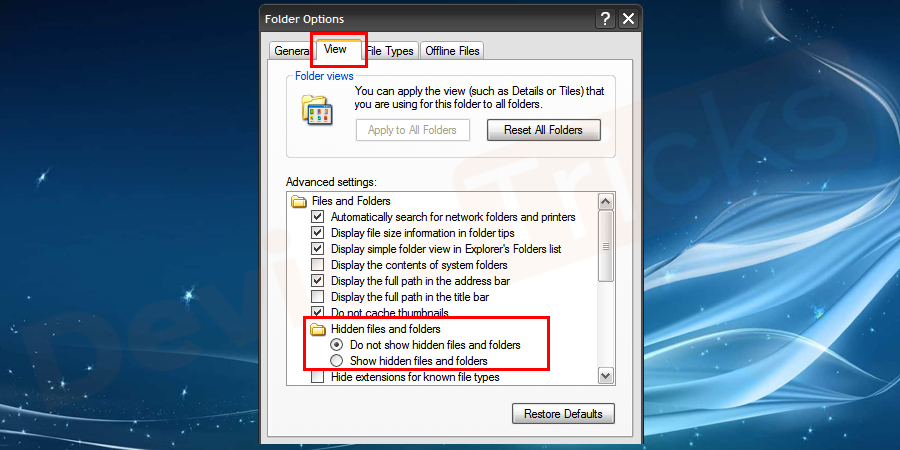
Next, check the unchecked box. Next, a pop-up box would appear on your screen asking why here you want to confirm. Click on 'Yes' to confirm your actions. Now you need to go to 'My Computer > C:\ drive' or whichever drive you had initially installed your Windows software. Click on the folder named, 'System Volume Information'.
How to fix broken registry items when access is denied?
Your access is most likely denied in case your Windows XP is built on NTFS instead of FAT32. In case your operating system is on FAT32, you need to look for any folder that was not created currently, especially during the current session when you logged into your computer. The easiest way to check this is right-clicking on any of the folders and checking its date. The title each of these folders would appear something like the following:
_restore{87BD3667_3246_476B_923F_F86E30B3E7F8}
Open any of the RP folders within that folder. The folder might look like: RP1, RP2, etc. Now you need to visit Snapshot. These are known as 'Restore Points'.
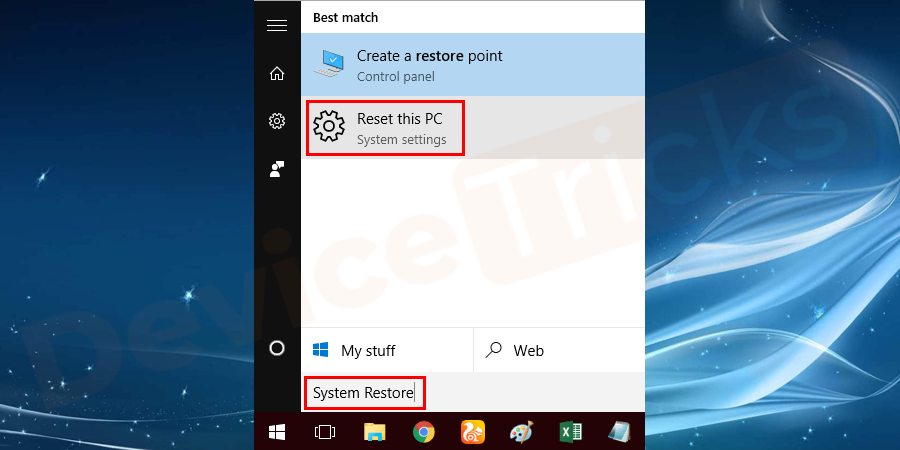
Now that you are in the Snapshot folder ensure copying the following system files and pasting them to C:\Windows\Tmp
- _REGISTRY_MACHINE_SECURITY
- _REGISTRY_MACHINE_SAM
- _REGISTRY_MACHINE_SYSTEM
- _REGISTRY_USER_.DEFAULT
- _REGISTRY_MACHINE_SOFTWARE
Once copied from the Snapshot folder and pasting into the Tmp folder, don't forget to rename these files. Once you have renamed these system files, now it's time to restart your computer and boot with the CD, once again.
- You need to press the R button in for getting access to the Recovery Console.
- Once the Command Prompt has successfully loaded, type each of the following commands, one at a time, and press Enter at the end of each command:
copy c:\windows\tmp\security.bak
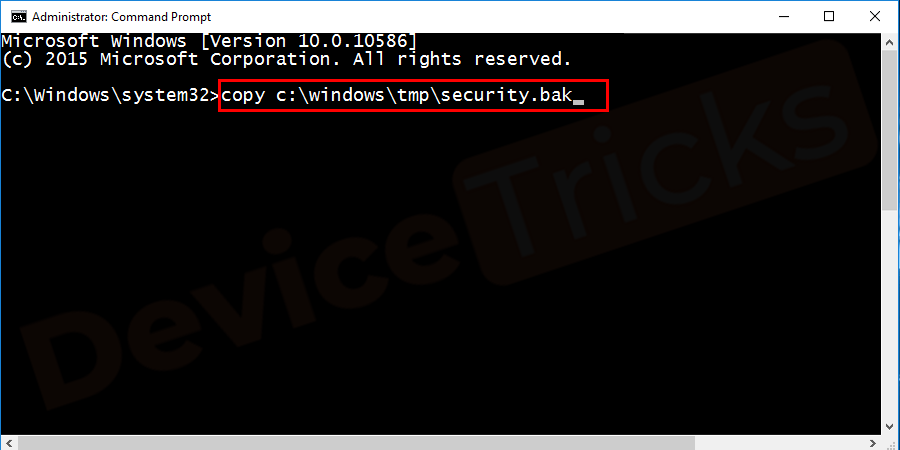
del c:\windows\system32\config\system
copy c:\windows\tmp\default.bak c:\windows
del c:\windows\system32\config\security
copy c:\windows\tmp\sam.bak
copy c:\windows\tmp\software.bak
del c:\windows\system32\config\software
c:\windows\system32\config\software
c:\windows\system32\config\system
del c:\windows\system32\config\sam
copy c:\windows\tmp\system.bak
del c:\windows\system32\config\default
c:\windows\system32\config\sam
c:\windows\system32\config\securityNext,
Type exit and press Enter before removing your CD. Then click on exit. Now you can restart your computer.
- Once your computer restarts, you need to visit 'System Restore' and click on 'Restore'.
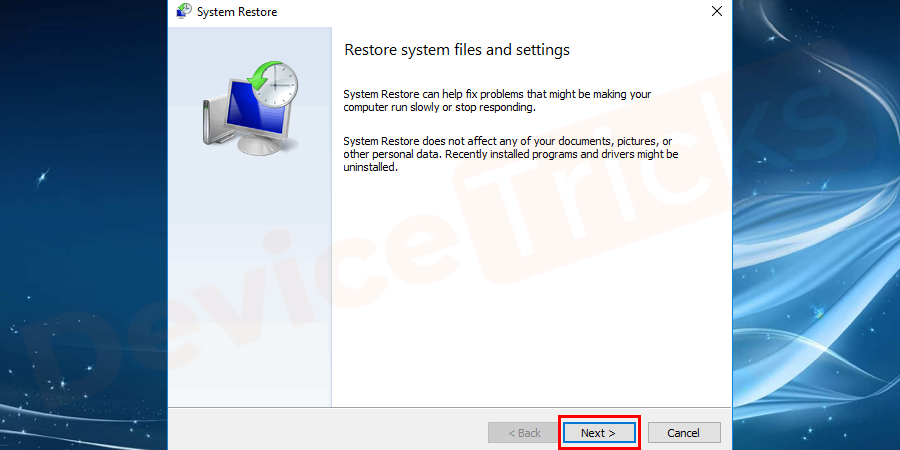
- Next, click on Start and go to 'All Programs', before selecting the option, 'Accessories'. Now you must select 'Tools' and click on 'System Restore'. Follow the instructions and complete your process.
Conclusion
Now the error, 'how to delete broken registry items on Windows 10' is solved, get to work, and recheck your computer's health. If still, you are facing any issues you are welcome to contact us via Facebook or do visit our website for step by step resolution of such types of errors.
How To Repair Broken Registry Items
Source: https://www.devicetricks.com/fix-broken-registry-items/
Posted by: simpsonmucas1966.blogspot.com

0 Response to "How To Repair Broken Registry Items"
Post a Comment